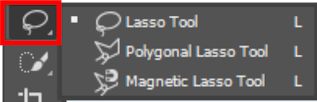Macam-Macam Tools di Adobe Photoshop CC 2020 Beserta Fungsinya
Halo teman-teman, di postingan kali ini saya akan menjelaskan beberapa tools yang ada di Adobe Photoshop CC 2020. Di adobe versi terbaru ini ada beberapa tools baru yang sangat bermanfaat sekali untuk mempermudah pekerjaan kita dalam mengolah foto/gambar. Langsung saja teman-teman berikut Tools Di Adobe Photoshop CC 2020 Beserta Fungsinya.
1. Move Tool
Move Tool adalah adalah alat yang terlihat pertama di toolbar default. kamu juga dapat mengaksesnya dengan mengetik "V" di keyboard. Move tool berfungsi untuk memindahkan objek/item di lembar kerja photoshop. Move tool tidak dapat difungsikan untuk memindahkan gambar dalam bentuk JPG / PNG yang terkunci di latar belakang.
Di photoshop cc 2020 move tool dapat digunakan dengan langsung mengklik objek yang aktif di lembar kerja, berbeda dengan photoshop versi sebelumnya yang mengharuskan mengklik layer terlebih dahulu untuk memindahkan objek.
2. Rectangular Marquee Tool dan Elliptical Marquee Tool
Marque Tool membuat seleksi cepat secara area pada Gambar. Secara default, Rectangular Marquee Tool berada tepat dibawah Move tool.
Untuk mengakses Elliptical Marquee Tool, klik kiri dan tahan atau klik kanan icon marquee tool lalu pilih elliptical marquee tool dari dropdwon. Kita bisa mengkases Marquee Tool dengan mengklik "M" pada keyboard
Dengan Rectangular marquee tool atau elliptical marquee tool yang dipilih, klik kiri dan drag mouse pada gambar, rectangular marquee tool akan membuat seleksi persegi panjang dan elliptical marquee tool akan membuat seleksi lingkaran atau oval.
Tahan tombol shift sambil klik kiri dan seret untuk membuat kotak yang sempurna (rectangular marquee tool) atau lingkaran sempurna (elliptical marquee tool). Lepaskan mouse sebelum melepas tombol shift untuk menjaga bentuk tetap sempurna.
Setelah kita membuat seleksi dengan tool tersebut, kita dapat menyesuaikan seleksi tersebut dengan memindahkannya, memberikan warna atau menghapusnya. Untuk menghapus seleksi, klik dimana saja pada gambar lalu ketik Ctrl + D (CMD + D pada Mac)
3. Lasso Tool, Polygonal Lasso Tool dan Magnetic Lasso Tool
Laaso tool sama seperti Marquee tool, membuat seleksi pada Gambar. Salah satu dari tiga Lasso tool bisa terlihat di toolbar, klik kiri dan tahan tool yang terlihat / klik kanan untuk mengakses tool yang lainnya. Kita dapat mengakses Lasso tool manapun yang terlihat dengan menekan tombol "L" pada keyboard.
Dengan lasso tool yang dipilih, kita bisa membuat seleksi dimanapun pada gambar menggunakan mouse. Klik kiri dan tahan mouse saat kita menggambar, akhiri seleksi saat semua seleksi sudah lengkap. Lasso tool bisa sangat sulit digunakan jika kita membuat seleksi yang presisi, tetapi akan berfungsi dengan baik untuk membuat seleksi kasar.
Polygonal Lasso Tool menciptakan seleksi garis lurus. Tool ini menawarkan sedikit lebih presisi daripada Lasso tool. Dengan polygonal lasso tool yang dipilih, klik pada titik pada gambar kita dimana kita ingin seleksi kita dimulai. Lepaskan mouse dan klik lagi untuk membuat ujung lurus pertama seleksi kita. Setiap kali kita mengklik, kita membuat sisi lain untuk seleksi kita. Untuk menyelesaikan seleksi kita, klik pada titik yang sama dimana kita memulai.
Magnetic lasso tool mengikuti tepi objek pada gambar kita, memungkinkan lebih banyak kontrol dalam seleksi kita daripada lasso tool, dan lebih banyak fleksibilitas daripada polygonal lasso tool. Untuk menggunakan magentic lasso tool, klik pada tepi objek kita, dimana kita ingin seleksi kita mulai, dan kemudian ikuti objek sedekat mungkin dengan mouse. Magnetic lasso tool akan menempel ke tepi objek saat kita mengikutinya. Untuk menyelesaikan seleksi, klik pada titik pertama yang kita buat.
4. Magic Wand Tool
Magic wand tool menyeleksi bagian dari gambar kita yang memiliki warna yang sama atau serupa. Kita dapat mengakses magic wand tool dengan mengetik "W" pada keyboard. Jika tidak melihat magic wand tool, kita dapat mengaksesnya klik kanan pada quick selection tool dan memilih magic wand tool dari dropdown.
Untuk menggunakan magic wand tool, klik pada bagian dari gambar yang semuanya satu warna (seperti latar belakang putih atau bunga kuning pada contoh dibawah). Magic wand tool akan memilih seluruh area warna itu.
5. Quick Selection Tool
Quick selection tool memilih objek dalam gambar kita dengan menyeleksi sepanjang tepi yang ditentukan yang terlihat dalam gambar. Jika quick selection tool tidak terlihat di Photoshop CC 2020, klik kanan Magic wand tool dan pilih quick selection tool dari dropdown. Setelah quick selection tool terlihat, kita bisa mengaksesnya dengan mengetik "W" di keyboard.
Di atas gambar kita, quick selection tool akan muncul sebagai lingkaran kecil dengan "+" di dalamnya. Tempatkan kursor di atas area objek yang ingin kita seleksi dan klik. Tool ini akan menyeleksi sebagian dari gambar kita, berakhir di setiap tepi yang ditentukan.
Sambil memegang mouse, gunakan kursor di sekitar sisa objek sampai seluruh objek terseleksi. Jika kita melepaskan mouse, kita cukup mengklik dimana saja pada objek itu lagi, kita tidak akan kehilangan bagian yang sudah terseleksi.
Jika ternyata kita menyeleksi terlalu banyak gambar, ukuran quick selection tool mungkin terlalu besar. Kita dapat menggunakan tombol "[" dan "]" untuk memperkecil dan memperbesar ukuran quick selection tool.
6. Object Selection Tool
Baru di Photoshop 2020, objeck selection tool memungkinkan kita menyeleksi objek di dalam foto hanya dengan menggambar seleksi di sekitar objek. Untuk mengakses object selection tool, klik kanan pada magic wand tool dan pilih object selection tool dari dropdown.
Untuk menggunakan object selection tool, klik dan buat seleksi disekitaran objek yang ingin diseleksi. Photoshop akan menginterpretasikan ujung-ujung objek dan berusaha untuk memperbaiki seleksi kita untuk hanya memasukkan objek.
7. Fill Tools
Setelah kita membuat seleksi menggunakan marquee tools, lasso tools atau selection tools, kita dapat dengan cepat mengisi seleksi itu dengan warna solid atau gradien, atau menggunakan apa yang disebut Content Aware Fill Tool untuk menghapus objek secara halus dari latar belakangnya.
Paint Bucket Tool
Paint Bucket Tool, kadang-kadang disebut sebagai fill tool, terletak di toolbar dibawah eraser tool. Jika tidak terlihat, mungkin tersembunyi dibawah gradient tool.
Untuk menggunakan tool ini, pilih dan klik dimana saja seleksi kita. Photoshop akan mengisi semua piksel yang cocok dengan warna area yang kita klik dengan warna foreground kita. Jika kita menggunakan tool tanpa membuat seleksi terlebih dahulu, Photoshop akan mengisi semua piksel dalam seluruh dokumen kita dengan warna foreground. Seperti tool lainnya, kita dapat menyesuaikan pengaturan seperti blending mode, opacity dan tolerance di option bar di bagian atas jendela aplikasi.
Gradient Tool
Gradient tool, yang terletak di tempat yang sama dengan paint bucket tool, akan mengisi seleksi dengan gradien alih-alih warna solid. Berbeda dengan paint bucket tool, gradien tool akan mengisi seluruh seleksi dengan warna baru, terlepas dari warna dasar piksel yang mendasarinya.
Untuk menggunakan gradient tool, pilih tool tersebut dan buat garis dengan mouse diatas seleksi kita. Sudut garis yang kita gambar akan menentukan sudut gradien.
Secara default, gradien akan mulai dengan warna latar depan dan diakhiri dengan warna latar belakang, tetapi kita bisa mengubahnya di option bar sebelum membuat gradien.
Fill
Kita juga bisa menggunakan fungsi fill di Photoshop 2020 untuk mengisi seleksi dengan warna solid atau gradien. Dengan seleksi yang dibuat, pilih Edit => Fill dari menu dibagian atas jendela aplikasi.
8. Crop Tool
Crop tool meungkinkan kita untuk memutar dan memotong gambar di sepanjang parameter yang telah ditentukan. Crop tool sangat berguna jika kita memiliki serangkaian gambar produk yang semuanya harus memiliki ukuran dan orientasi yang sama.
Baca juga:
Crop tool mungkin berada dibalik Slice tool, Slice select tool atau Perspective crop tool. Jika demikian, klik kanan salah satu tool dan kita bisa mengakses crop tool. Ketika crop tool terlihat di toobar kita bisa dengan cepat mengaksesnya dengan mengetik "C" pada keyboard.
Dengan crop tool yang dipilih, pergi ke atas jendela aplikasi dimana kita bisa mengontrol pengaturan crop tool. Pilih W x H x Resolution dari opsi dropdown pertama untuk menentukan lebar, tinggi dan resolusi untuk gambar yang kita pangkas. Jika semiua gambar produk berukuran 1000px x 1200px pada 72 ppi, kita harus mengetikkan nilai-nilai itu tepat disebelah kanan dropdown.
Setelah kita mengatur lebar, tinggi dan resolusi, klik mana saja pada gambar untuk melihat tepi crop. Kita bisa menggunakan kursor untuk memperluas atau memperkecil ukuran area yang dipotong, dan kita juga dapat memutar gambar di dalam crop dengan memutar tepi area yang dipotong sudut.
9. Eyedropper Tool
Eyedropper tool memilih warna tertentu di dalam gambar dan menetapkannya sebagai warna foreground. Jika kita tidak menemukan eyedropper tool, bisa saja berada dibalik color sample tool, 3D material eyedropper tool, ruler tool, note tool atau count tool. Kita dapat mengklik kanan pada salah satu tool lalu pilih eyedropper tool. Kita dapat mengaksesnya dengan mengetik "I" pada keyboard.
Klik dimana saja didalam gambar untuk mengambil warna yang terlihat dengan eydropper tool. Warna yang dipilih akan secara otomatis warna foreground baru.
10. Brush Tool dan Eraser Tool
Brush tool dan eraser tool berfungsi sesuai namanya. Gunakan brush tool untuk melukis pada gambar, gunakan eraser tool untuk menghapus bagian dari gambar.
Jika brush tool tidak terlihat di toolbar, mungkin ada di belakang pencil tool, color replacement tool, atau mixer brush tool. Klik kanan pada pencil tool untuk mengakses dropdown, dan pilih brush tool. Saat sudah terlihat, kita juga bisa mengakses brush tool dengan mengetikkan "B" di keyboard.
Variasikan ukuran, bentuk, kekerasan (kehalusan tepi kuas) dan opacity dari brush tool di bagian atas jendela aplikasi setelah tool dipilih. Untuk melukis dengan brush tool, klik dan seret mouse pada gambar.
Kursor akan muncul dengan ukuran dan bentuk yang kira-kira sama dengan preset brush tool yang dipilih, jika tidak kemungkinan capslock masih aktif. Brush tool akan melukis warna foreground ke gambar di dalam lapisan yang saat ini sedang aktif.
Jika tidak ingin melukis pada gambar asli, gunakan layer baru dan gunakan brush tool pada layer baru.
Eraser tool berfungsi dengan cara yang hampir sama dengan brush tool. Jika tidak melihat eraser tool di toolbar, mungkin tersembunyi dibalik magic eraser atau background eraser tool. Saat terlihat, ketik "E" untuk mengakses eraser tool.
Saat menghapus menggunakan eraser tool pada gambar yang diratakan, warna background akan muncul pada area yang dihapus.
11. Magic Eraser Tool
Cara kerja magic eraser tool menghapus piksel yang sama pada gambar, dengan cara yang hampir sama dengan magic wand tool memilih piksel serupa pada gambar.
Magic eraser tool mungkin tersembunyi dibalik eraser tool atau background eraser tool. Setelah terlihat, bisa juga diakses dengan mengetikkan "E" di keyboard.
Untuk menggunakan magic eraser tool, klik pada bagian gambar yang ingin dihapus, seperti latar belakang. Jika semua piksel yang ingin dihapus mempunyai warna yang sama, magic eraser tool akan menghapusnya dalam sekali klik. Seperti magic wand tool, kita dapat menyesuaikan tolerance magic eraser tool dibagian atas jendela aplikasi untuk memilih rentang warna piksel yang lebih kecil atau lebih luas.
12. Clone Stamp Tool
Clone stamp tool memungkinkan untuk memilih bagian dari gambar dan mengulanginya ke bagian lain dari gambar pada layer yang sama.
Kita dapat menyesuaikan clone stamp tool dengan cara yang sama seperti brush tool dan eraser tool, sesuaikan nilainya di bagian atas jendela aplikasi.
Arahkan kursor ke area gambar yang ingin diulangi. Tahan tombol Alt (Option pada Mac) dan klik pada gambar. Kursor akan berubah bentuk dan akan muncul sebagai simbol target. Kemudian pindahkan kursor ke area baru gambar tempat ingin menduplikasi bagian asli gambar. Klik dan "paint" dengan kursor, bagian gambar yang semula sampel akan muncul di area baru pada gambar.
13. Healing Brush Tool
Healing brush tool memilih sebagian dari gambar dan memadukannya ke bagian lain gambar dalam layer yang sama.
Untuk menggunakan healing brush tool, arahkan kursor ke area gambar yang ingin dijadikan sampel. Tahan tombol Alt (Option pada Mac) dan klik area sampel (kursor akan menjadi simbol target ketika kita menahan Alt / Option)
14. Dodge Tool dan Burn Tool
Dodge tool berfungsi meringankan piksel dalam suatu gambar, burn tool berfungsi menggelapkan piksel. Dengan kedua tool tersebut, kita bisa "melukis" ke gambar dengan kursor seperti halnya menggunakan brush tool.
15. Hand Tool dan Zoom Tool
Hand tool berfungsi memindahkan gambar yang sedang kita lihat, sedangkan zoom tool berfungsi untuk memperbesar dan memperkecil gambar dengan cepat.
Itu saja teman-teman yang bisa saya jelaskan mengenai Tools Di Adobe Photoshop CC 2020. Semoga info ini bermanfaat. Terima Kasih :-)